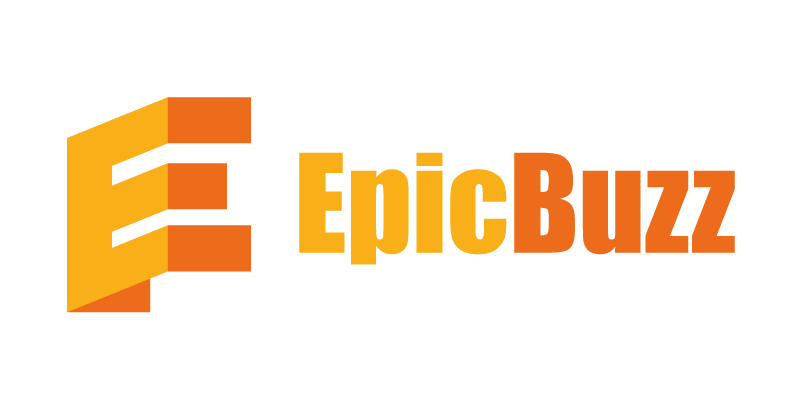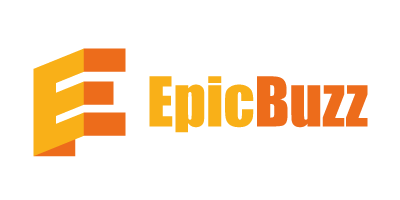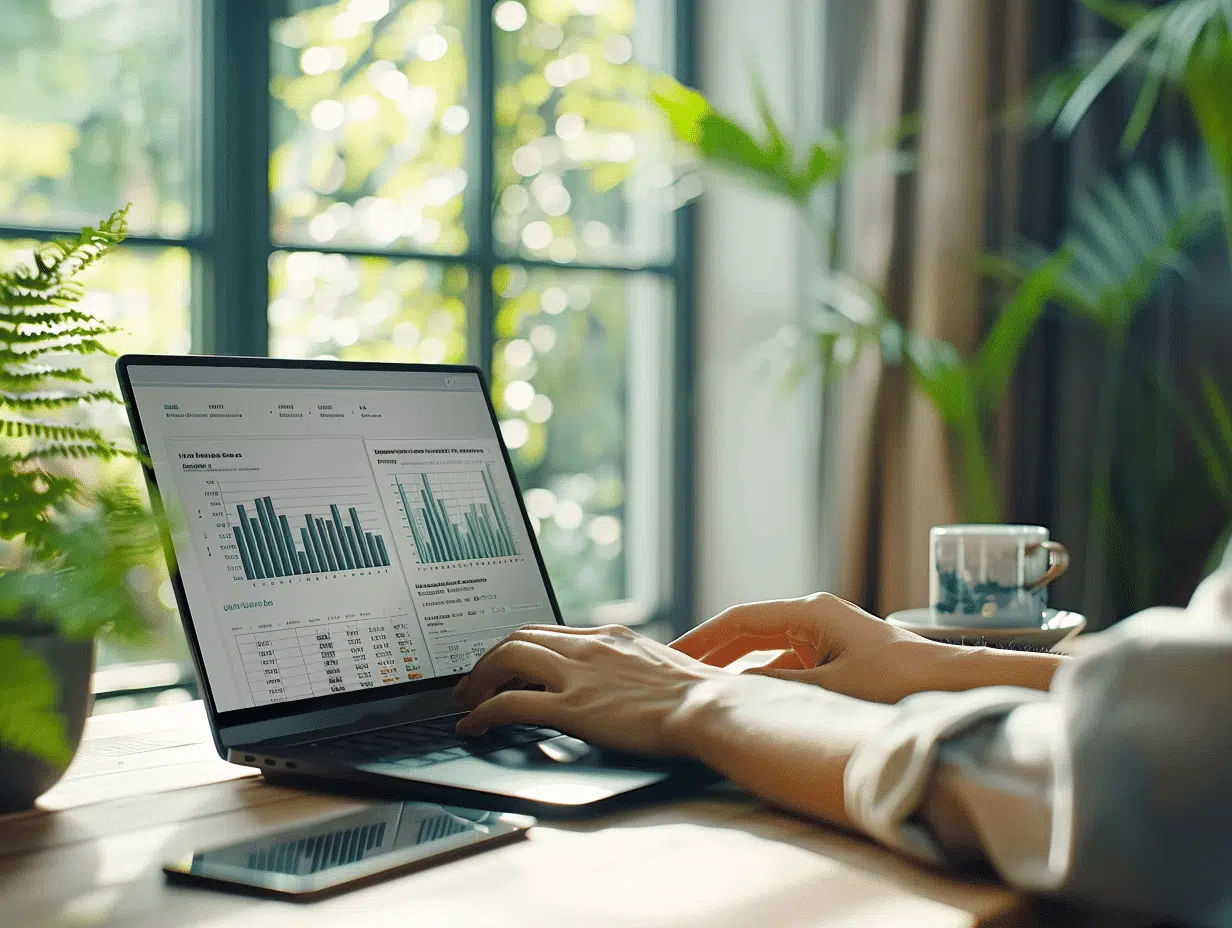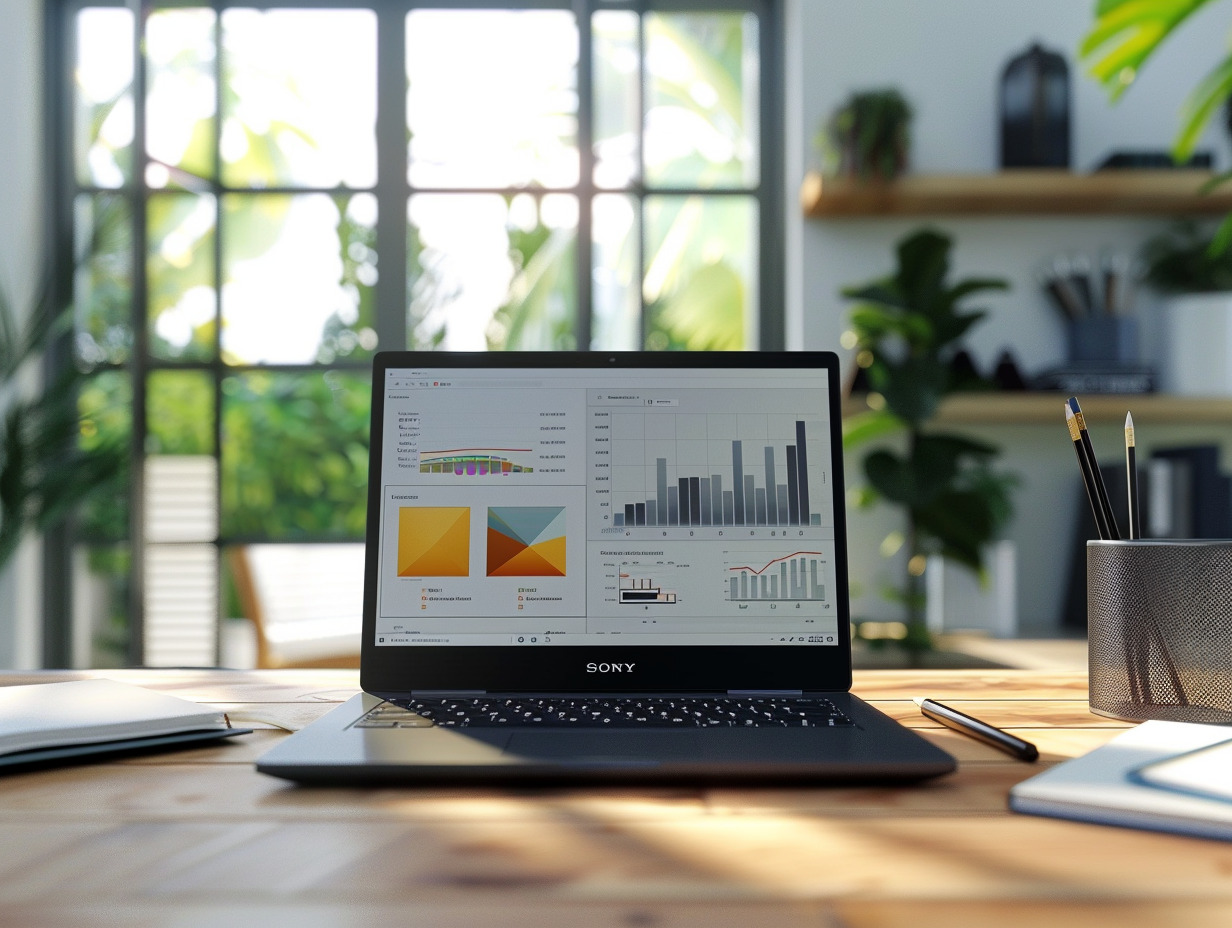Organiser une présentation PowerPoint efficace et la convertir en format PDF peut s’avérer fondamental pour la clarté et le partage des informations. D’abord, il faut structurer son contenu de manière logique avec un diaporama bien agencé. Choisir des visuels percutants et limiter le texte à l’essentiel permet de capter l’attention de l’audience.
Avant de passer à la conversion, il faut vérifier l’alignement des éléments et la cohérence des couleurs et des polices. Pour transformer le fichier en PDF, il suffit d’utiliser la fonctionnalité ‘Exporter’ ou ‘Enregistrer sous’ de PowerPoint, garantissant ainsi une diffusion plus facile et une compatibilité accrue.
Préparer sa présentation PowerPoint pour l’export en PDF
Avant de convertir une présentation PowerPoint en format PDF, il faut bien la préparer pour garantir un résultat optimal. PowerPoint, développé par Microsoft, fait partie de la suite Office, qui inclut aussi des outils comme Excel. Pour une présentation réussie, suivez ces étapes :
- Structurer le contenu : assurez-vous que chaque diapositive a une structure claire et logique. Utilisez des titres, sous-titres et puces pour organiser les informations.
- Choisir des visuels percutants : intégrez des images, graphiques et vidéos pour illustrer vos propos. Évitez les surcharges visuelles.
- Vérifier la cohérence : uniformisez les polices, les tailles de texte et les couleurs pour maintenir une présentation visuellement harmonieuse.
- Utiliser les animations avec parcimonie : limitez l’utilisation d’animations pour ne pas distraire l’audience. Favorisez la simplicité et la clarté.
Pour ceux qui souhaitent automatiser certaines tâches, le recours à VBA (Visual Basic for Applications) peut s’avérer précieux. Cette technologie permet d’automatiser des processus répétitifs dans PowerPoint, simplifiant ainsi la préparation de la présentation.
Une fois la présentation prête, il suffit d’utiliser la fonctionnalité ‘Exporter’ ou ‘Enregistrer sous’ de PowerPoint pour la convertir en format PDF. Cette conversion garantit la préservation de la mise en forme et facilite le partage du document.
Prenez soin de vérifier le PDF final pour vous assurer qu’il reflète fidèlement la présentation originale. Les ajustements de dernière minute peuvent s’avérer nécessaires pour corriger d’éventuelles erreurs de mise en page ou d’affichage.
Trouvez dans l’utilisation judicieuse de ces étapes et astuces la clé d’une présentation PowerPoint transformée en PDF de manière professionnelle et efficace.
Les étapes pour convertir une présentation PowerPoint en format PDF
La conversion d’une présentation PowerPoint en PDF est une opération courante, mais elle nécessite de suivre certaines étapes pour garantir un résultat optimal. Voici le processus détaillé :
1. Ouvrir la présentation PowerPoint
Lancez PowerPoint et ouvrez le fichier à convertir. Assurez-vous que toutes les diapositives sont finalisées et que le contenu est exact.
2. Accéder à l’option d’exportation
Dans le menu principal, cliquez sur Fichier, puis sélectionnez Exporter. Cette option vous permet de choisir différents formats de sortie, y compris le PDF.
3. Sélectionner le format PDF
Une fois dans le menu d’exportation, choisissez Créer un document PDF. Vous pouvez aussi accéder à cette fonctionnalité via Enregistrer sous et sélectionner PDF dans la liste des formats disponibles.
4. Configurer les paramètres d’exportation
Avant de finaliser l’exportation, configurez les paramètres du PDF. Vous pouvez choisir d’inclure ou non les commentaires, les transitions et les animations. Sélectionnez les options qui répondent le mieux à vos besoins.
- Options de plage de diapositives : sélectionnez les diapositives à inclure.
- Qualité du document : ajustez la résolution pour un meilleur rendu.
5. Finaliser l’exportation
Cliquez sur Publier ou Enregistrer pour générer le fichier PDF. Une fois le processus terminé, ouvrez le PDF pour vérifier que toutes les diapositives sont correctement converties et que la mise en page est respectée.
Considérez ces étapes comme une méthode pour garantir que la conversion de vos présentations PowerPoint en format PDF se déroule sans accroc.
Astuces pour optimiser et personnaliser un PDF issu de PowerPoint
Optimiser et personnaliser un PDF issu de PowerPoint peut transformer une simple présentation en un document professionnel et engageant. Utilisez les outils adaptés pour cette tâche.
1. Utiliser des logiciels dédiés
Plusieurs logiciels permettent de modifier et d’améliorer vos PDF. Par exemple, PDFelement offre des fonctionnalités avancées pour convertir et éditer des fichiers PDF. Vous pouvez aussi utiliser Nitro Pro pour des options de personnalisation étendues.
2. Ajouter des annotations et des commentaires
Pour rendre votre document plus interactif, ajoutez des annotations et des commentaires avec Acrobat Reader. Cela permet de souligner des points clés et d’ajouter des notes explicatives.
3. Utiliser la technologie OCR
La technologie OCR (Optical Character Recognition), intégrée dans des logiciels comme PDFelement et UPDF, permet de convertir des images de texte en données éditables. Cela facilite la modification et la recherche dans votre document PDF.
4. Convertir avec des outils en ligne
Si vous préférez des solutions en ligne, des plateformes comme SmallPDF ou Online2PDF offrent des services rapides et efficaces pour convertir et optimiser vos fichiers PDF. Pour une conversion de présentation PowerPoint en PDF, Zamzar PPT to PDF Converter est une option fiable.
5. Personnaliser avec des diaporamas
Pour une présentation dynamique, utilisez des logiciels comme Google Slides ou UPDF qui permettent de présenter des fichiers PDF sous forme de diaporama. Ces options facilitent le partage et rendent votre présentation plus attrayante.
Adoptez ces astuces pour tirer le meilleur parti de vos fichiers PDF issus de PowerPoint, en les rendant plus fonctionnels et engageants.